Recientemente, uno de nuestros usuarios nos preguntó cómo mover un sitio de GoDaddy Website Builder a WordPress. GoDaddy ofrece una herramienta de creación de sitios web que permite a los usuarios crear sitios web usando herramientas simples de arrastrar y soltar. Sin embargo, muchos usuarios se dan cuenta rápidamente de las limitaciones de usar una herramienta como el creador de sitios web de Godaddy y desean mover su sitio web a una plataforma flexible y potente como WordPress. En este artículo, le mostraremos cómo mover el sitio web de GoDaddy Builder a WordPress.

Nota del editor: Este artículo tiene muchos pasos manuales que pueden consumir mucho tiempo dependiendo del tamaño de su sitio web. No queríamos escribir este artículo al principio, pero debido a solicitudes repetitivas, hemos escrito esto para aquellos que están buscando cambiar del desarrollador de sitios web de Godaddy a WordPress.
Paso 0: Comenzando
El éxito de su sitio de WordPress depende del hosting de WordPress que elija. Si ya tiene el servicio de alojamiento de GoDaddy, puede usarlo para su sitio de WordPress.
Si desea cambiarse a un nuevo host, le recomendamos Bluehost. Son una de las empresas de alojamiento más grandes del mundo, y son un socio oficial de alojamiento de WordPress.
Paso 1: prepararse para mudarse de GoDaddy Website Builder a WordPress
WordPress tiene herramientas de importación para muchos servicios y herramientas como Blogger, Tumblr, LiveJournal, etc. Pero no tiene una herramienta de importación para Website Builder.
Por esta razón, deberá hacer una copia de seguridad de su sitio web Builder de forma manual. Puede consumir un poco, según la cantidad de contenido que tenga en su sitio web.
Copia de seguridad del contenido de GoDaddy Website Builder
Si tiene solo unas pocas páginas, puede hacer una copia de seguridad simplemente guardando imágenes y copiando texto en archivos de texto en su computadora.
También puede visitar cada página de su sitio web en su navegador, y luego presionar CTRL + S (Comando + S en Mac) en su teclado.
Esto abrirá el cuadro de diálogo guardar. Asegúrese de seleccionar ‘Página web completa’ en el campo ‘formatear’ o ‘guardar como tipo’.

Repita el proceso para todas las páginas de su sitio web.
Asegúrese de haber descargado todas sus imágenes y texto. Desconecte Internet en su computadora y luego abra los archivos que ha descargado para verificar nuevamente.
Alternativamente, puede usar la herramienta gratuita HTTrack para copiar el sitio web en su computadora.
HTTrack es una copiadora de sitios web. Simplemente puede ingresar la URL de su sitio web y la copiará en su computadora.

El problema es que el creador de sitios web GoDaddy y sus plantillas almacenan sus archivos en diferentes servidores CDN. El nombre y las direcciones de estos servidores varían de un sitio a otro.
Esto hace que sea más difícil descargar todos sus archivos de imagen. Sin embargo, si su sitio web se basa principalmente en texto y no le importa perder imágenes, entonces Httrack es la forma más rápida de copiar su sitio web.
Una vez que deshabilite el generador de sitios web, no podrá volver a su sitio web. Tómese su tiempo para asegurarse de tener una copia de seguridad de todos los datos de su sitio web.
En este momento, probablemente se esté preguntando por qué no hay una manera más fácil. Probablemente porque Godaddy no quiere que cambies. Es por eso que elegir la plataforma adecuada es una decisión importante, pero estamos contentos de que hayas tomado la decisión correcta de ir con WordPress.
Copia de seguridad de su estructura de enlace
Tendrá que redirigir a las personas que visitan las URL antiguas de su sitio web a las nuevas URL en WordPress. Para hacer eso, necesita tener una lista de todas las URL en su sitio web.
Si tiene solo unas pocas páginas, puede simplemente copiar y pegar la URL de cada página en su sitio en un archivo de texto sin formato.
Alternativamente, puede usar herramientas en línea para extraer URL de su sitio. Puede usar Klipper, una extensión de Google Chrome para guardar URL en un archivo txt.
No te preocupes si te pierdes una página. También le mostraremos cómo configurar automáticamente las alertas de errores 404 en WordPress y redirigir a los usuarios en WordPress.
Paso 2: mover el sitio de creación de sitios web a GoDaddy Shared Hosting
Este paso es solo para usuarios que utilizarán el servicio de alojamiento de GoDaddy para ejecutar su sitio de WordPress. Si está utilizando algún otro proveedor de alojamiento de WordPress como Bluehost, Siteground, Hostgator, etc., omita esto y salte al próximo paso.
Deshabilitar el Creador de sitios web de GoDaddy
Si desea utilizar el servicio de alojamiento de GoDaddy para su sitio web de WordPress, entonces no puede instalar WordPress en ese dominio hasta que desactive el servicio de creación de sitios web.
Simplemente ingrese a su cuenta GoDaddy y haga clic en su nombre de usuario en la barra de herramientas en la parte superior. Esto mostrará un menú desplegable donde debe hacer clic en ‘Administrar creador de sitios web’.
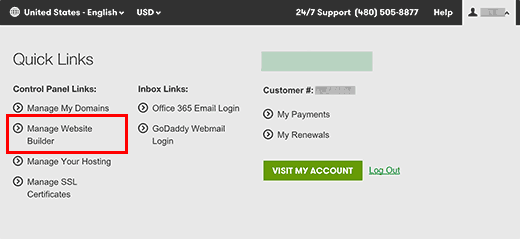
Esto mostrará su cuenta de Website Builder. Debe hacer clic en el botón de opciones al lado de su nombre de dominio.
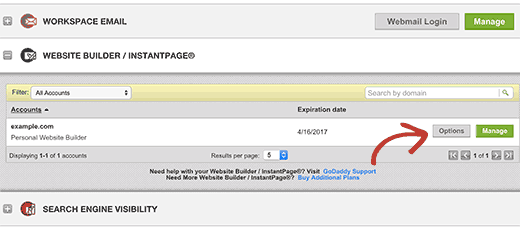
Lo llevará a la página de opciones del Creador de sitios web. En la pestaña de información general, encontrará un enlace para cancelar su cuenta. Haga clic en él para desactivar Website Builder en su nombre de dominio.

La cuenta de generador de su sitio web ahora estará desactivada y su dominio estará disponible para alojar su sitio web de WordPress. Pasará casi una hora antes de que su cuenta de Website Builder se desactive por completo.
Agregar alojamiento a su dominio
Ahora que su dominio está libre del creador de sitios web de GoDaddy. Aún necesita agregar servicio de alojamiento a ese dominio.
Haga clic en alojamiento web en administrador de cuenta y luego haga clic en el botón administrar junto a su cuenta.

Esto lo llevará al panel de cPanel de su cuenta de hosting. Debe desplazarse hacia abajo a la sección de dominios y luego hacer clic en Agregar dominios.
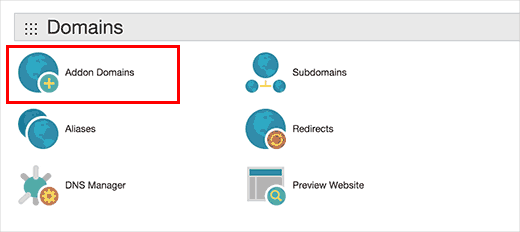
Ahora puede ingresar su nombre de dominio. Los campos raíz del subdominio y del documento se llenarán automáticamente.
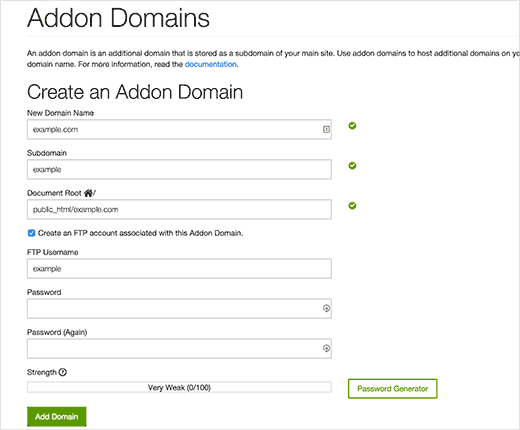
También debe marcar la casilla para crear una cuenta de FTP. Simplemente seleccione un nombre de usuario y contraseña para su cuenta de FTP. Finalmente, haga clic en el botón Agregar dominio.
Eso es todo lo que ha liberado con éxito su dominio de Website Builder y el alojamiento web agregado para su dominio.
Ahora puede ir al paso 4 para aprender cómo instalar WordPress y continuar moviendo su sitio web.
Paso 3: señalando el dominio a otros servicios de alojamiento de WordPress
Este paso es para usuarios que tienen su dominio registrado con GoDaddy y desean usarlo con algún otro proveedor de alojamiento de WordPress como BlueHost o Siteground.
Inicie sesión en su cuenta GoDaddy y haga clic en su nombre de usuario en la barra de herramientas en la parte superior. Esto revelará un menú desplegable en el que debes hacer clic en Administrar mis dominios.
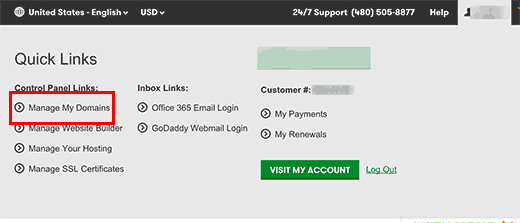
Seleccione su dominio de la lista y haga clic en el botón Servidores de nombres en la parte superior y luego seleccione establecer servidores de nombres.
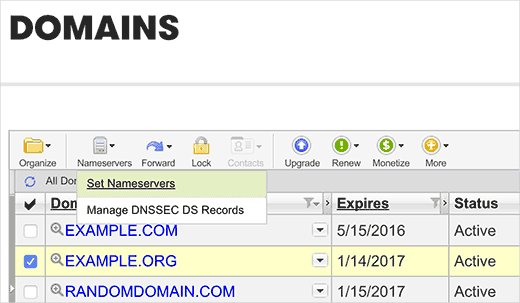
Aparecerá una ventana emergente donde deberá hacer clic en personalizado y luego hacer clic en el enlace para ingresar al servidor de nombres personalizado.

Aparecerá una nueva ventana emergente con dos campos. Puede agregar sus nuevos servidores de nombres de hosts de WordPress aquí. Si su servidor de WordPress tiene más de dos servidores de nombres, puede hacer clic en el botón Agregar servidor de nombres para agregar otra línea.

Haga clic en el botón Aceptar y luego haga clic en el botón Guardar para almacenar su configuración. Recuerde que los cambios del DNS pueden demorar hasta 24 horas en propagarse a través de Internet. Aunque por lo general solo toma unas pocas horas.
Una vez que su dominio comienza a apuntar a su nuevo host de WordPress, puede continuar con el siguiente paso.
Paso 4: instalar WordPress
En este momento su dominio debe apuntar a su servicio de alojamiento y está listo para instalar WordPress. Si está usando GoDaddy o cualquier otro servicio de alojamiento, el proceso es el mismo.
WordPress es famoso por su instalación de 5 minutos. La mayoría de las empresas de hosting ofrecen instaladores de 1 clic para los nuevos sitios web de WordPress, lo que le permite instalar WordPress en su sitio web con solo unos pocos clics.
Para más detalles
Paso 5: Importación de contenido del generador de sitios web en WordPress
Como mencionamos anteriormente, tendrá que hacer una copia de seguridad manual del contenido de su Creador de sitios web. No es posible importar contenido de Website Builder automáticamente.
Por defecto, WordPress viene con dos tipos de contenido integrados llamados publicaciones y páginas.
Necesita crear nuevas páginas o publicaciones en su sitio web y copiar y pegar el contenido de su sitio web GoDaddy.
Crear publicaciones y páginas en WordPress es realmente simple.
Paso 6: configurar los redireccionamientos
Si tiene la lista de enlaces del sitio de creación de sitios web antiguos, puede ir adelante y configurar los redireccionamientos.
Lo primero que debe hacer es instalar y activar el complemento Simple 301 Redirects. Para más detalles
Tras la activación, debe visitar Configuraciones »301 redirecciones página. Ingrese su URL anterior en el campo ‘Solicitud’ e ingrese la nueva URL de WordPress para esa página en el campo ‘Destino’.

Haga clic en el botón guardar cambios para almacenar esta redirección. Repita el proceso para todas las demás URL.
Para obtener instrucciones más detalladas y otras formas de configuración de redirecciones, eche un vistazo a nuestra guía para principiantes sobre cómo crear redirecciones en WordPress.
Paso 7: Personalización de su sitio de WordPress
WordPress viene con miles de hermosos temas, tanto pagados como gratuitos. Echa un vistazo a nuestra guía sobre cómo seleccionar el tema perfecto para WordPress.
Sin embargo, la característica más poderosa de WordPress es su extensibilidad, que proviene de los complementos. Hay miles de complementos de WordPress que te permiten hacer casi cualquier cosa imaginable.
Esperamos que este artículo lo ayude a mover su sitio de GoDaddy Website Builder a WordPress.



![WhatsApp sería destronado ante clásico rival que añadió increíbles funciones [FOTOS] – LaRepública.pe](https://www.condesi.pe/blog/wp-content/uploads/2019/10/nmprofetimg-28-218x150.png)




















