¿Estás lidiando con el error 403 Forbidden en tu sitio de WordPress? Es uno de los errores más terribles que un principiante de WordPress puede encontrar. En este artículo, le mostraremos cómo solucionar fácilmente el error prohibido 403 en WordPress.

¿Qué es un 403 prohibido – Acceso denegado error en WordPress?
WordPress muestra códigos y mensajes cuando ocurre un error en su sitio web.
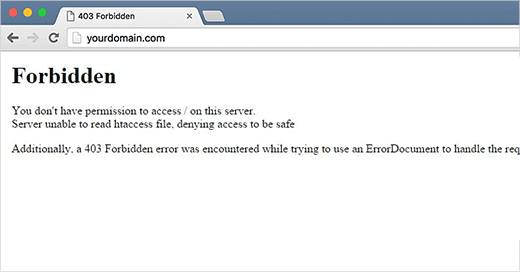
403 El código de error prohibido se muestra cuando los permisos de su servidor no permiten el acceso a una página específica.
Es por eso que el error suele ir acompañado del texto:
403 Prohibido: no tienes permiso para acceder a ‘/’ en este servidor.
Además, se encontró un error 403 Prohibido al intentar usar un ErrorDocument para manejar la solicitud.
Hay diferentes escenarios cuando puede ver este error. Por ejemplo:
- 403 Prohibido – Acceso denegado en la página de inicio de sesión de wp-admin o WordPress.
- 403 Prohibido: durante la instalación de WordPress.
- 403 Error prohibido al visitar cualquier página en su sitio de WordPress.
- También es posible que solo veas ‘Acceso denegado’ en lugar de estado 403 Prohibido completo.
- También puede ver que se haya denegado el acceso a sudominio.com. No tienes autorización para ver esta página. ‘
Ahora que conoce los diferentes tipos de errores 403, hablemos sobre las causas de este error.
¿Qué causa el error prohibido 403 en WordPress?
La causa más común del error 403 Prohibido en WordPress se debe a los complementos de seguridad mal configurados. Muchos complementos de seguridad de WordPress pueden bloquear una dirección IP (o un rango completo de direcciones IP) si creen que son maliciosos.
Es por eso que utilizamos Sucuri para mejorar la seguridad de todos nuestros sitios de WordPress.
Otra causa posible podría ser un archivo corrupto .htaccess o permisos de archivo incorrectos en su servidor.
Su empresa de alojamiento de WordPress a veces puede hacer cambios accidentales en la configuración de su servidor. Esto puede dar como resultado 403 error prohibido en su sitio.
Habiendo dicho eso, echemos un vistazo a cómo resolver 403 error prohibido en WordPress.
Corregir el error prohibido 403 en WordPress
Antes de hacer nada, le recomendamos que cree una copia de seguridad completa de WordPress de su sitio web. Aquí está nuestra guía sobre cómo crear manualmente una copia de seguridad de WordPress.
Si ya usaba un complemento de copia de seguridad de WordPress automático, asegúrese de tener acceso a la última copia de seguridad antes de seguir adelante.
1. Reparar el error prohibido 403 causado por un complemento de WordPress
Lo primero que debe hacer es desactivar temporalmente todos los complementos de WordPress. Esto incluye todos los complementos de seguridad que pueda haber instalado en su sitio.
Si esto resuelve su problema, significa que uno de los complementos en su sitio web estaba causando este error.
Puede averiguar qué plugin estaba causando el error activando todos sus complementos de uno en uno hasta que pueda reproducir el error prohibido 403.
2. Corregir el error prohibido 403 causado por el archivo corrupto .htaccess
A menudo, el error 403 es causado por un archivo corrupto .htaccess en su sitio de WordPress. Reparar este archivo es bastante fácil.
Primero, debe conectarse a su sitio web utilizando un cliente FTP o un administrador de archivos en cPanel.
Luego, ubique el archivo .htaccess en la carpeta raíz de su sitio de WordPress. Consulte esta guía si no puede encontrar el archivo .htaccess en su carpeta de WordPress.
Debe descargar el archivo .htaccess a su computadora para tener una nueva copia de seguridad de la misma. Después de eso, debe eliminar el archivo de su servidor.
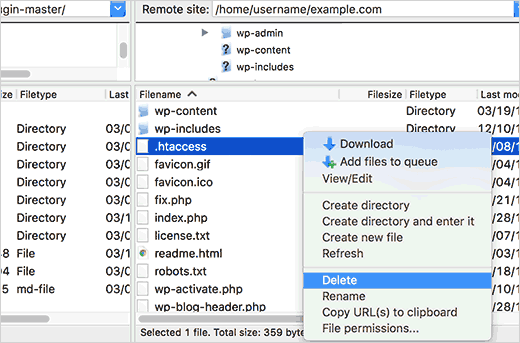
Intenta acceder a tu sitio web. Si se resuelve el error prohibido 403, significa que su archivo .htaccess estaba dañado.
Puede generar un nuevo archivo .htaccess iniciando sesión en su área de administración de WordPress y yendo a Configuraciones »Permalinks página.
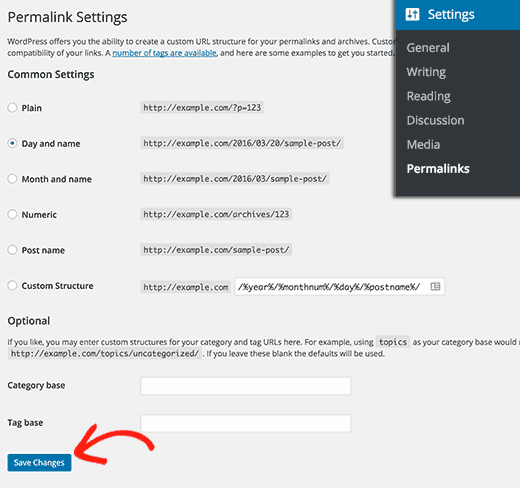
Simplemente haga clic en el Guardar cambios botón en la parte inferior de la página y WordPress generará un nuevo archivo .htaccess.
3. Corregir el error prohibido 403 causado por permisos de archivo en WordPress
Todos los archivos almacenados en su sitio web tienen permisos de archivos. Estos permisos de archivo controlan quién puede acceder a los archivos y carpetas en su sitio web.
Los permisos de archivos incorrectos pueden causar 403 errores prohibidos. Hace que su servidor web crea que no tiene permiso para acceder a esos archivos.
Si las dos soluciones anteriores no resuelven el error prohibido 403 en su sitio, entonces los permisos de archivo incorrectos pueden ser la causa más probable.
Puede solicitarle a su proveedor de alojamiento de WordPress que compruebe si su sitio web tiene los permisos de archivo correctos. Algunos anfitriones son muy comprensivos, no les importaría y probablemente lo arreglarían por ti.
Cambiar los permisos de los archivos usted mismo puede tener serias consecuencias. Si no te sientes seguro haciéndolo tú mismo, pídele ayuda a un amigo o contrata a un profesional.
Sin embargo, si quieres hacerlo tú mismo, entonces aquí es cómo verificaría los permisos de tus archivos.
Simplemente conéctese a su sitio de WordPress usando un cliente FTP. Navega a la carpeta raíz que contiene todos tus archivos de WordPress.

Haga clic para seleccionar una carpeta, haga clic con el botón derecho y luego seleccione Permisos de archivo en el menú.
Su cliente FTP le mostrará un cuadro de diálogo de permisos de archivos como este:
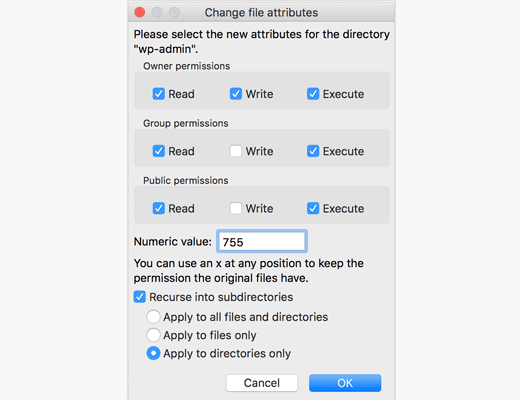
Todas las carpetas en su sitio de WordPress deben tener un permiso de archivo de 744 o 755.
Todos los archivos en su sitio de WordPress deben tener un permiso de archivo de 644 o 640.
Puede configurar el permiso de archivo en la carpeta raíz al 744 o 755. Marque la casilla junto a ‘Recurse a subdirectorios’ y luego verifica la opción que dice ‘Aplicar solo a directorios’.
Haga clic en el botón Aceptar. Su cliente FTP ahora comenzará a establecer permisos para todos los subdirectorios en esa carpeta.
Una vez hecho, debe repetir el proceso para todos los archivos. Esta vez usará permiso de archivo de 644 o 640 y no se olvide de seleccionar ‘Recurse a subdirectorios’ y ‘Aplicar solo a archivos’. opciones.
Haga clic en el botón Aceptar y su cliente FTP comenzará a configurar los permisos de archivos para todos los archivos seleccionados.
Intente acceder a su sitio web ahora, y 403 error prohibido debería desaparecer ahora.
Esperamos que este artículo te haya ayudado a corregir el error prohibido 403 en WordPress



![WhatsApp sería destronado ante clásico rival que añadió increíbles funciones [FOTOS] – LaRepública.pe](https://www.condesi.pe/blog/wp-content/uploads/2019/10/nmprofetimg-28-218x150.png)





















