Después de leer nuestra comparación de WordPress vs Medium, varios lectores nos preguntaron cómo pasar de Medium a WordPress. En caso de que esté buscando cambiar de Medium a WordPress, esta guía paso a paso lo ayudará a aprender a moverse correctamente de Medium a WordPress.
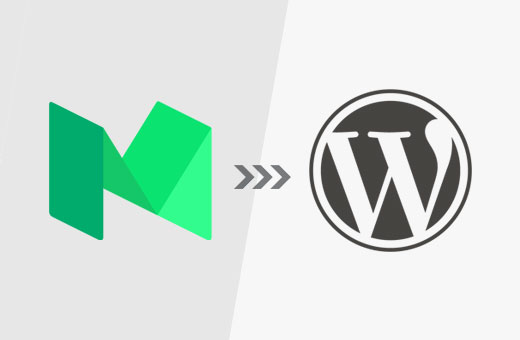
Antes de comenzar, aquí hay un desglose de todos los pasos que trataremos en nuestra guía de migración de Medium to WordPress:
- Instalar y configurar WordPress
- Exporta tus historias medianas
- Importar historias medianas en WordPress
- Importación de imágenes de medio a WordPress
- Redireccionamientos de configuración (si tiene un dominio personalizado en Medio)
Paso 1. Instalar y configurar WordPress
A diferencia de Medium, WordPress es una plataforma autoalimentada. Esto significa que posee y controla cada aspecto de su sitio web.
Lo primero que debe hacer es instalar y configurar WordPress.
Necesitará un nombre de dominio y alojamiento web para WordPress.
sitio
sitio
Después de registrarse para el alojamiento, deberá instalar WordPress. Tenemos un completo tutorial de instalación paso a paso de WordPress.
Una vez que haya instalado y configurado WordPress, estará listo para migrar su contenido a WordPress.
Paso 2. Exportación de tus datos desde el medio
Medium es una innovadora plataforma de publicación con muchas características que lo ayudan a publicar sus historias fácilmente. Sin embargo, cuando se trata de eliminar sus datos, actualmente no tienen las mejores herramientas para ello.
Con la ayuda de este tutorial, podrá mover sus artículos de Mediano a su sitio web de WordPress. Sin embargo, no podrá importar sus seguidores, Me gusta y respuestas a sus artículos.
Si tiene una configuración de dominio personalizado en Medio, entonces es posible que pueda configurar redirecciones manualmente desde su publicación de Medium a su sitio de WordPress. Sin embargo, deberá hacerlo manualmente para cada artículo.
Habiendo dicho eso, veamos cómo exportar sus datos desde Medium.
Ingresa a tu cuenta Mediana y luego haz clic en tu foto de perfil en la esquina superior derecha de la pantalla.

En el menú desplegable, haz clic en el enlace «Configuración» para acceder a la página de configuración de tu cuenta Mediana.
Debe desplazarse un poco hacia abajo hasta la sección ‘Exportar contenido’ y luego hacer clic en el botón Descargar zip.
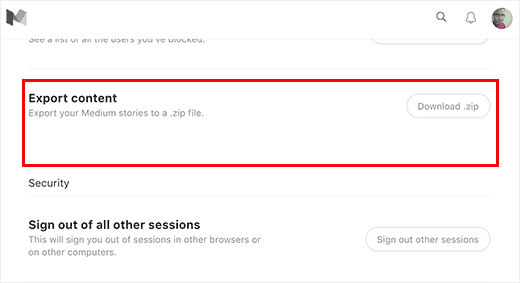
Esto lo llevará a la página de contenido de exportación. Debe hacer clic en el botón Exportar. Medium luego preparará un archivo zip con sus artículos y le enviará un correo electrónico con el enlace para descargarlo.

Este correo electrónico puede tardar un tiempo, por lo que revise periódicamente su bandeja de entrada para recibir un correo electrónico de Medium. Dentro del mensaje de correo electrónico, verá un enlace para descargar su archivo de exportación.
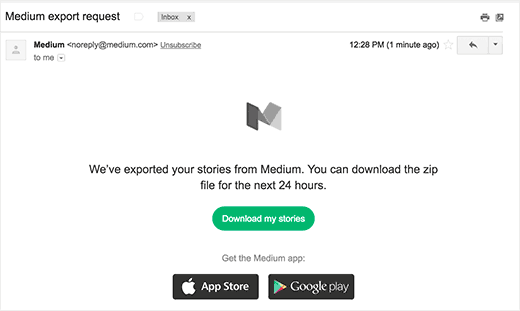
Continúe y descargue el archivo zip a su computadora y luego extráigalo.
Dentro de la carpeta extraída, encontrará sus artículos medianos en formato HTML simple, también encontrará un archivo XML llamado medium.rss .
Ahora está listo para importar su contenido en su sitio de WordPress.
Paso 3. Importación de tus artículos medianos en WordPress
Primero, necesitas visitar Herramientas »Importar página y haga clic en el enlace RSS.

Esto abrirá una ventana emergente para instalar el complemento del Importador de RSS. Debe hacer clic en el botón Instalar ahora para continuar.

WordPress ahora descargará e instalará el complemento de Importador de RSS en su sitio web. Debes hacer clic en el enlace ‘Activar complemento y ejecutar importador’ para continuar.

En la pantalla siguiente, debe hacer clic en el botón de elegir archivo y seleccionar el archivo medium.rss de su computadora.
Haga clic en el botón ‘Cargar archivo e importar’ para continuar.
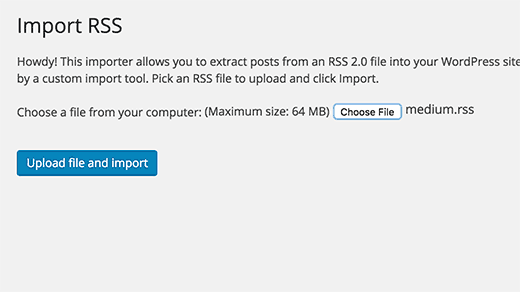
WordPress ahora cargará el archivo medium.rss e importará sus artículos. Una vez que tenga éxito, verá la cantidad de artículos importados como publicaciones con ‘Todo listo’. Diviértete mensaje al final.
Eso es todo, ha importado con éxito su contenido de Medium a WordPress.
Paso 4. Importación de sus imágenes de medio a WordPress
El Importador de RSS no podrá importar imágenes desde sus historias medianas a la biblioteca de medios de WordPress. Esas imágenes seguirán siendo visibles, pero se cargarán desde servidores medianos.
Le recomendamos que importe esas imágenes en su biblioteca multimedia de WordPress. Para hacer esto, necesitarás usar un plugin de WordPress llamado Importar imágenes externas.
Mira el video a continuación:
Alternativamente, puede seguir las instrucciones de texto en nuestra guía sobre cómo importar imágenes externas en WordPress.
Paso 5. Configurar los redireccionamientos para el dominio personalizado
Si sus historias medianas tenían una URL de medium.com, entonces no puede configurar las redirecciones.
Si usaba un dominio personalizado para su publicación de Medium, entonces puede configurar redireccionamientos personalizados en WordPress.
Primero, deberá obtener todas las URL de todos sus artículos medianos y guardarlos en un archivo de texto. Después de eso, necesita comenzar a configurar redirecciones para todos sus artículos.
Hay varias formas de configurar redirecciones en WordPress. Puede seguir las instrucciones en nuestra guía para principiantes para crear redirecciones en WordPress para obtener instrucciones detalladas.



![WhatsApp sería destronado ante clásico rival que añadió increíbles funciones [FOTOS] – LaRepública.pe](https://www.condesi.pe/blog/wp-content/uploads/2019/10/nmprofetimg-28-218x150.png)



















