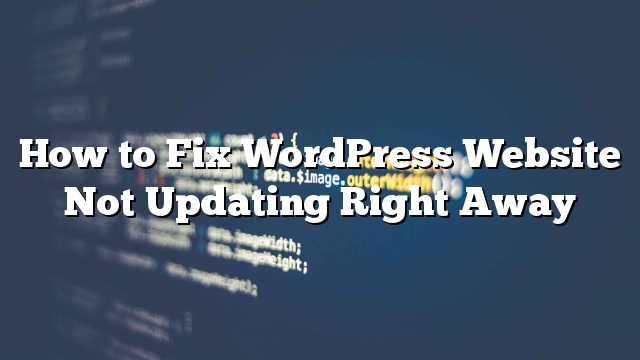Recientemente, uno de nuestros usuarios nos preguntó por qué su sitio web de WordPress no se actualizaba de inmediato. Básicamente, cualquier cambio que realice en widgets o nuevas publicaciones no aparecería en la página de inicio de inmediato. En este artículo, le mostraremos cómo solucionar el sitio web de WordPress sin actualizar de inmediato.
¿El sitio de WordPress no se actualiza de inmediato?
El síntoma más común de este problema son las nuevas publicaciones que no aparecen en la página principal de su sitio de WordPress. Si bien aún puede ver la publicación individual haciendo clic en el enlace de la vista desde el área de administración de WordPress, no podrá verla en la página principal.
Otro síntoma común de este problema es que los cambios realizados en los widgets de WordPress no aparecen de inmediato en la página de inicio.
Si se encuentra con este problema, continúe leyendo para aprender a solucionar este problema.
¿Por qué mi sitio de WordPress no está actualizando?
Antes de explicar la solución, es importante entender qué causa el problema primero.
Hay dos causas comunes para este problema. El primero es su caché de navegador. En ocasiones, su navegador (especialmente Google Chrome) le mostrará una copia en caché de su sitio web en lugar de mostrar la nueva. Para resolver este problema, simplemente debe presionar los botones CTRL + F5 (o Cmd + R en Mac) en su teclado para volver a cargar la página.
La segunda y más probable causa de este problema es el plugin de caché de WordPress mal configurado. Para ver si un plugin de caché está causando este problema, debe ver si está usando un plugin de caché en su sitio.
A menudo los principiantes usan la configuración W3 Total Cache y WP Super Cache.
Lo primero que puede hacer es intentar vaciar todas las cachés utilizando el área de configuración de su plugin de caché.
Puede hacerlo fácilmente accediendo a la página de configuración de complementos (en nuestra demostración, mostramos W3 Total Cache). A continuación, haga clic en Vaciar todas las cachés.
Esto debería funcionar para la mayoría de las personas y ahora los cambios deberían ser visibles en la página de inicio.
Luego, debe buscar en la configuración de su plugin para ver si puede controlar lo que almacena en caché la funcionalidad de caché de página. En el menú de caché total W3 en la memoria caché de página, hay una opción para deseleccionar el almacenamiento en caché de la página principal.
Si deselecciona eso, la página de inicio no se almacenará en caché.
Ahora, si ninguna de las soluciones anteriores funcionó para usted, entonces debe desactivar cualquier complemento de caché instalado en su sitio de WordPress.
Después de desactivar el complemento de almacenamiento en caché, debe visitar su sitio web para ver si esto resolvió el problema. Si lo hace, significa que necesita configurar su plugin de caché correctamente.
sitio
Esperamos que este artículo lo ayude a arreglar el sitio web de WordPress sin actualizar el problema de inmediato. También es posible que desee echar un vistazo a algunos de los errores más comunes de WordPress y cómo solucionarlos.