¿Alguna vez has visto sitios web que permiten a los usuarios enviar publicaciones u otro tipo de contenido? ¿Desea que el contenido enviado por el usuario en su sitio? En este artículo, le mostraremos cómo permitir que los usuarios envíen publicaciones de blog a su sitio de WordPress.

Podrá moderar todo el contenido enviado por los usuarios como comentarios y aprobarlos solo si le gusta. Sus usuarios podrán enviar publicaciones de blog desde el front-end sin tener que iniciar sesión en su área de administración.
Si desea solicitar únicamente a usuarios registrados que envíen publicaciones de blog, se lo mostraremos también.
La publicación de frontend es muy útil cuando desea que los usuarios envíen publicaciones de blog de invitados, agreguen imágenes a su galería o creen nuevas listas de negocios en su directorio comercial.
Habiendo dicho eso, veamos las tres formas de permitir que los usuarios envíen publicaciones en su sitio de WordPress sin escribir ningún código.
Método 1: Presentación de publicaciones de WordPress en el front-end con WPForms
Este método permite a los usuarios enviar publicaciones desde el front-end de su sitio web sin visitar el área de administración de su sitio de WordPress. Incluso puede aceptar publicaciones de blog de usuarios sin pedirles que se registren.
Lo primero que debe hacer es instalar y activar el complemento de WPForms. Para más detalles
WPForms es un plugin de formularios WordPress premium. Necesitará la versión pro del complemento para acceder al complemento de envío de publicaciones.
Tras la activación, debe visitar WPForms »Configuración página para ingresar su clave de licencia. Puede obtener esta clave de su cuenta en el sitio web de WPForms.

Después de la verificación, debe visitar WPForms »Complementos página. Desplácese hacia abajo hasta ‘Publicar envíos adicionales’ y haga clic en el botón ‘Instalar complemento’.

WPForms ahora instalará el complemento de envío de publicaciones para usted. Deberá hacer clic en el botón Activar para comenzar a usar el complemento.
Ahora está listo para crear un formulario de envío de publicaciones.
Dirigirse a WPForms »Agregar nuevo página que abrirá la interfaz del generador de formularios de WPForm.
Primero debe proporcionar un nombre para su formulario. En la sección «Seleccionar una plantilla», debe hacer clic en la plantilla «Formulario de envío de blog».
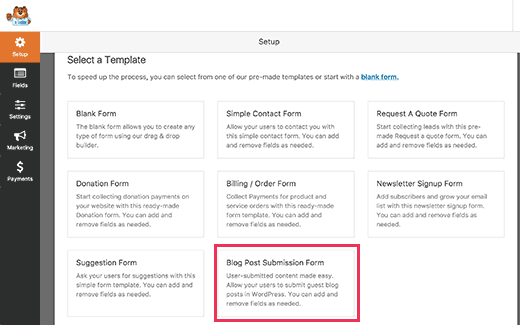
WPForms ahora cargará la plantilla de formulario con todos los campos que necesitará para un formulario de envío de publicación de blog típico.
Puede editar los campos del formulario haciendo clic en ellos. También puede agregar nuevos campos desde el panel a su izquierda.

WPForms les permite a sus usuarios seleccionar categorías de publicaciones, agregar imágenes destacadas, publicar extractos e incluso agregar campos personalizados.
Una vez que esté satisfecho con el formulario, debe hacer clic en la pestaña «Configuración» y luego hacer clic en la pestaña «Enviar publicaciones».
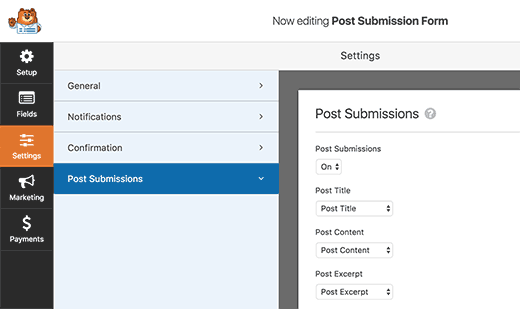
En esta página, puede asignar cada campo a los campos de publicación respectivos en WordPress. WPForms hace un excelente trabajo al hacer coincidir los campos en la plantilla de formulario.
De manera predeterminada, las publicaciones enviadas por el usuario se guardarán como ‘Borradores’ pendientes de revisión. También puede cambiar el tipo de publicación y permitir a los usuarios enviar contenido a sus tipos de publicaciones personalizadas.
No olvide hacer clic en el botón Guardar en la esquina superior derecha de la pantalla para guardar su formulario. Haga clic en el botón de cerrar para salir del generador de formularios.
Ahora está listo para agregar el formulario a su sitio web.
Puede crear una nueva página o editar una existente. En la pantalla de edición de publicaciones, verá el botón ‘Agregar formulario’.

Aparecerá una ventana emergente en la que deberá seleccionar el formulario de envío de publicaciones que acaba de crear.
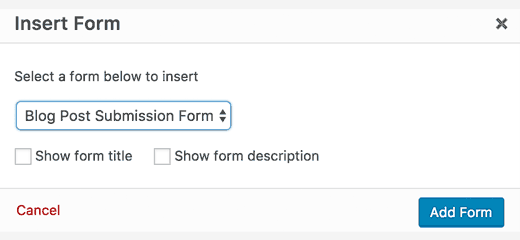
Haga clic en el botón Agregar formulario y verá que el código abreviado de WPForms aparece en el editor de publicaciones.
Ahora puede guardar o publicar esta página y luego visitar su sitio web para ver su formulario de envío de publicaciones en acción.

Método 2: acepte el contenido generado por el usuario con el complemento de publicaciones enviadas por el usuario
Otra forma de aceptar el contenido enviado por el usuario en su sitio web es mediante el uso del complemento Entradas enviadas por el usuario.
Lo primero que debe hacer es instalar y activar el complemento de Mensajes enviados por el usuario. Para más detalles
Tras la activación, debe visitar Configuración »Publicaciones enviadas por el usuario para configurar el plugin

En la configuración del complemento, puede seleccionar los campos que desea mostrar en el formulario de envío de publicaciones y ocultar cualquier campo que no desee que los usuarios vean.
Puede elegir un autor predeterminado para todo el contenido enviado por el usuario. Le recomendamos que cree un nuevo usuario invitado en su sitio de WordPress y asigne todas las publicaciones enviadas por el usuario a ese usuario.
También puede permitir a los usuarios subir imágenes y establecer un límite en el número de imágenes y el tamaño máximo de la imagen. Incluso puede configurar una imagen cargada por el usuario como imagen destacada.
Después de revisar todas las configuraciones de los complementos, haga clic en el botón Guardar cambios para almacenar sus configuraciones.
Ahora está listo para agregar el formulario de entradas enviadas por el usuario a su sitio web.
Cree una nueva página en WordPress o edite una página existente donde le gustaría mostrar el formulario. En el editor de publicaciones simplemente agrega este código corto
[user-submitted-posts]
Ahora puede guardar o publicar su página. Visite la página para ver el formulario de mensajes enviados por el usuario en acción.
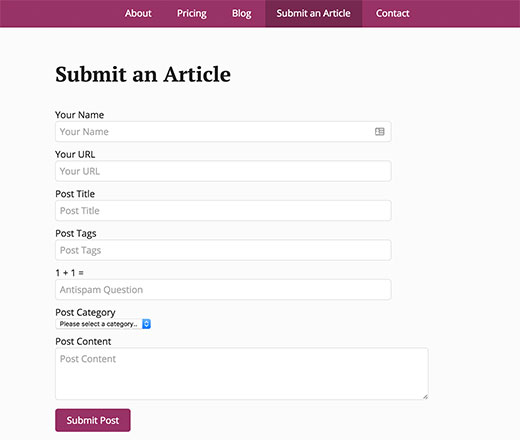
Método 3: Permitir a los usuarios registrarse y enviar publicaciones en WordPress
WordPress viene con funciones y funciones de usuario integradas que le permiten ejecutar un sitio de WordPress de múltiples autores.
Puede permitir que los usuarios se registren en su sitio y creen contenido mediante la interfaz de administración de WordPress con capacidades limitadas.
Primero necesita habilitar el registro de usuario en su sitio. Ir Configuraciones »General página y cheque ‘Cualquiera puede registrarse’ cerca de Afiliación opción. Escoger ‘Autor’ o ‘Contribuyente’ como el rol de usuario predeterminado.

No olvide hacer clic en el botón ‘Guardar cambios’ para almacenar sus cambios.
Los usuarios ahora pueden registrarse en su sitio de WordPress visitando las páginas de inicio de sesión y registro de WordPress. Incluso puede crear un formulario de registro de usuario personalizado en WordPress.
Una vez registrados, los usuarios pueden iniciar sesión en su sitio de WordPress y enviar publicaciones.
Problemas con este método:
Muchos principiantes encuentran este método un poco difícil por diferentes razones.
Por ejemplo, si está utilizando la autenticación de dos pasos en su sitio de WordPress, puede que a sus usuarios les resulte difícil iniciar sesión.
Muchos sitios web protegen con contraseña el directorio de administración de WordPress. Permitir que los usuarios se registren y usen el área de administración de WordPress significa que tendrá que compartir esa contraseña con ellos.
Los usuarios registrados con roles de autor pueden ver qué otras publicaciones tienes en tu sitio web.
Si estos problemas le molestan, puede usar el método n.º 1 o n.º 2 para permitir que los usuarios envíen mensajes de WordPress sin iniciar sesión en el área de administración.



![WhatsApp sería destronado ante clásico rival que añadió increíbles funciones [FOTOS] – LaRepública.pe](https://www.condesi.pe/blog/wp-content/uploads/2019/10/nmprofetimg-28-218x150.png)





















