Recientemente publicamos un artículo sobre cómo instalar WordPress en su computadora con Windows usando WAMP. Como era de esperar, comenzamos a recibir correos electrónicos de nuestros lectores preguntando cómo instalar WordPress en su computadora Mac. En realidad, es bastante similar a Windows y en este artículo le mostraremos cómo instalar WordPress localmente en Mac usando MAMP.
MAMP es una compilación fácil de instalar de Apache, MySQL y PHP agrupados para Mac. Usando MAMP puedes instalar WordPress en tu Mac y probarlo. La mayoría de los desarrolladores y diseñadores de WordPress usan MAMP en su Mac con fines de desarrollo. Sin embargo, su sitio web en MAMP solo es visible para usted. Para hacerlo realidad, necesitarías WordPress hosting.
Cómo instalar MAMP en Mac
Vaya al sitio web de MAMP y descargue MAMP. Una vez que la descarga haya finalizado, abra el archivo descargado. Arrastre y suelte el archivo de imagen dentro de él a su Aplicaciones carpeta. Sigue las instrucciones en la pantalla. Ahora puede iniciar MAMP desde Aplicaciones »MAMP .
Nota: MAMP también instala MAMP Pro, así que recuerde hacer clic en el de la derecha.

Antes de comenzar, le recomendamos que lo configure a su gusto. Clickea en el Preferencias para cambiar las opciones Verá un nuevo cuadro de diálogo. Comencemos con el Puertos lengüeta. Debe ingresar los puertos que serán utilizados por Apache y MySQL. Ingrese el puerto 80 para Apache y 3306 para MySQL. Configurar Apache para usar el puerto 80 le permitirá acceder a sus sitios web locales desde http: // localhost en lugar de http: // localhost: 8888 . Sin embargo, usar el puerto 80 también significa que cada vez que inicie servidores, deberá proporcionar la contraseña de administrador de su computadora.

El siguiente paso es establecer la raíz del documento. La raíz del documento es la carpeta donde creará y almacenará sus sitios web. En el cuadro de diálogo de preferencias, haga clic en apache y seleccione la carpeta donde desea almacenar sus sitios web. Idealmente, debe almacenar sus sitios web en una nueva carpeta dentro de su carpeta de documentos. Puede asignarle a esta carpeta el nombre que desee, htdocs, mywebsites, wpdev, etc. En aras de este ejemplo, lo llamaremos mysite.

Hacer clic DE ACUERDO para guardar tus cambios En la pantalla de la aplicación MAMP, asegúrese de que se estén ejecutando los servidores Apache y MySQL.
Instalación de WordPress en Mac
Descargue una copia de WordPress de WordPress.org. Extraiga el archivo zip, copie el wordpress dentro de ella y pégalo en la carpeta raíz de tu documento MAMP. Cambie el nombre de esta carpeta a cualquier cosa que desee, p. mi sitio .
Haga clic en Abrir página de inicio botón en la ventana de la aplicación MAMP. Se abrirá una nueva ventana del navegador. Haga clic en phpMyAdmin desde la barra de menú superior.

phpMyAdmin es una aplicación basada en web que se usa para administrar bases de datos MySQL. En phpMyAdmin, haga clic en Bases de datos y luego cree una nueva base de datos. Puede ponerle a esta base de datos lo que quiera. Utilizaremos este nombre de base de datos en el siguiente paso.

Abra una nueva ventana del navegador y escriba http: // localhost / mysite . Si cambió el nombre de la carpeta de WordPress a otra cosa, entonces use ese nombre aquí. WordPress te notificará que no ha podido encontrar wp-config.php archivo. Haga clic en Crear un archivo de configuración botón.

En la pantalla siguiente, proporcione la información de su base de datos. En el campo de nombre de la base de datos, ingrese el nombre de la base de datos que creó anteriormente. Para el uso de los campos de nombre de usuario y contraseña raíz . Utilizar localhost como su servidor de base de datos.

WordPress ahora se conectará a su base de datos y creará un archivo de configuración para usted. Después de esto, le mostrará un mensaje de éxito. Haga clic en Ejecutar instalar para continuar.
En la pantalla siguiente, WordPress le pedirá que proporcione la información de su sitio web, elija un nombre de usuario y contraseña e ingrese una dirección de correo electrónico. Complete el formulario y luego haga clic en Instalar WordPress botón.
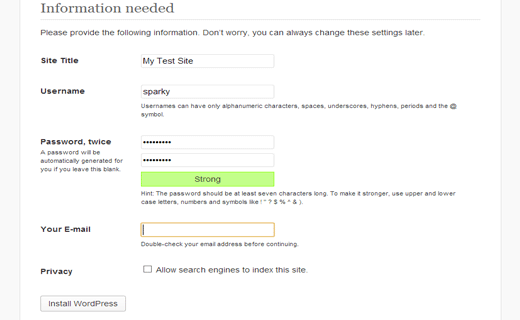
WordPress ahora ejecutará el script de instalación, creará tablas dentro de la base de datos y configurará su sitio web. Verás un mensaje de éxito una vez que se complete la instalación.
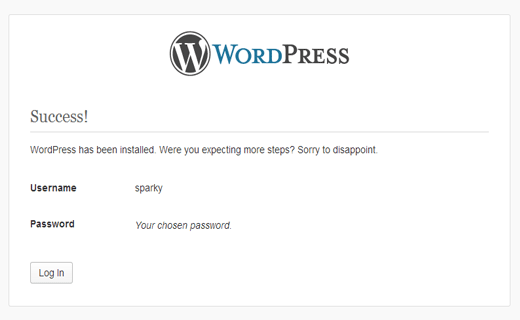
Eso es todo, ahora puedes ejecutar WordPress en tu Mac usando MAMP, del mismo modo que ejecutarías WordPress en un servidor web en vivo. Simplemente inicie la aplicación MAMP para iniciar su servidor local y usar WordPress. Una vez que haya jugado con WordPress en su servidor local, puede instalar WordPress en un sitio en vivo.
Migrando de MAMP a Live
Después de numerosas solicitudes a través de Twitter, Facebook, correo electrónico y comentarios en esta publicación, hemos escrito una guía sobre cómo mover WordPress desde el servidor local de MAMP a un sitio en vivo. Con suerte, ustedes lo encontrarán útil cuando estén listos para implementar su sitio local en la producción.
Esperamos que este artículo lo ayude a instalar WordPress en Mac usando MAMP. Para preguntas y comentarios, deje sus comentarios a continuación.



![WhatsApp sería destronado ante clásico rival que añadió increíbles funciones [FOTOS] – LaRepública.pe](https://www.condesi.pe/blog/wp-content/uploads/2019/10/nmprofetimg-28-218x150.png)





















