Recientemente, uno de nuestros lectores nos preguntó si era posible agregar mapas de Bing en WordPress. Ya hemos explicado cómo agregar mapas de Google en WordPress. Sin embargo, si le gustan mejor los mapas de Bing, puede agregarlos a su sitio. En este artículo, le mostraremos cómo insertar mapas de Bing en WordPress con y sin usar un complemento.
Agregar Bing Maps en WordPress (no se requiere ningún complemento)
Lo primero que debe hacer es ir a Bing Maps y buscar la ubicación o el mapa que desea incrustar. Una vez que haya encontrado la ubicación, haga clic en Compartir botón. Aparecerá una ventana emergente que le mostrará un enlace al mapa y un código de inserción, para que pueda agregarlo a su página web.

Debajo del código de inserción encontrará un botón Personalizar y previsualizar que abrirá una nueva ventana. En esta ventana puedes personalizar tu mapa. Elija un tamaño de mapa, muestre u oculte enlaces a Bing Maps, elija el tipo de mapa, etc. Una vez que esté satisfecho con la vista previa simplemente haga clic en Generar codigo botón.

Su código de inserción se mostrará en la ventana emergente. Ahora puede copiar y pegar este código dentro de sus publicaciones de WordPress, páginas o en widgets de la barra lateral.
Agregar Bing Maps usando un complemento
Si ejecuta un sitio web donde a menudo necesita agregar mapas, entonces sería más fácil usar un complemento para agregar mapas de Bing. Lo primero que debe hacer es instalar y activar el complemento Marcador de mapas de folletos. Para utilizar este complemento con los mapas de Bing, deberá tener una clave de API de Bing Map.
Simplemente cree una cuenta en el sitio web de Bing Maps Portal.
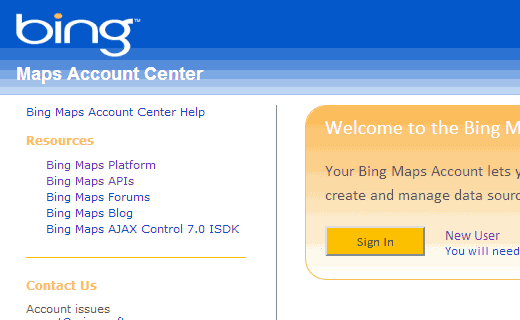
Una vez que haya creado una cuenta, debe hacer clic en ‘Crear o ver claves’ desde la barra lateral izquierda. En la siguiente pantalla, debe completar la información de su sitio web.
Puede crear dos tipos de claves: Prueba o Básica. Una clave de prueba caducará en 90 días. Recomendamos usar la tecla Básica en su lugar. Sin embargo, tenga en cuenta que también existen ciertas limitaciones en el uso de la clave básica. Si su sitio web es de acceso público para cualquiera, puede usar esta clave. En el tipo de aplicación, elija Sitio web público y envíe su solicitud

Su solicitud será procesada y su clave se mostrará en la parte inferior de la página. Ahora necesita copiar esta clave e ir a Maps Marker »Configuración . Clickea en el Bing Maps tab y pegue su clave API allí.

De forma predeterminada, el complemento Marcador de mapas de hojas utiliza Google Maps, por lo que deberá indicar explícitamente al complemento que use Bing Maps. Esto se puede hacer yendo a Maps Marker »Configuración y haga clic en la pestaña Valores predeterminados del mapa. Desplácese hasta la sección ‘Mapa base predeterminado’ y seleccione Bing Maps. Notará que hay múltiples entradas para Bing Maps, como vista aérea, vista de carreteras, etc. Elija la que mejor se adapte a sus necesidades y haga clic en el botón Guardar cambios.
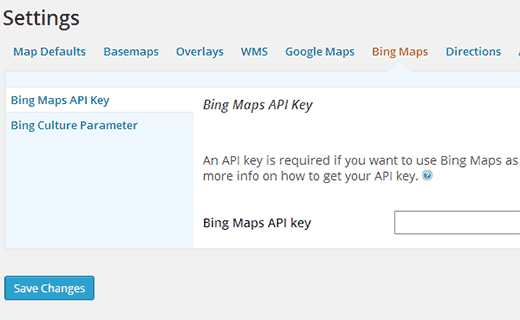
Para agregar un nuevo mapa de Bing a su sitio, debe ir a Maps Marker »Agregar nuevo marcador , déle un nombre a su marcador y establezca el mapa en la ubicación deseada. El plugin Maps Marker Maps incluye potentes funciones que le permiten agregar diferentes marcadores y capas a su mapa. Explore estas opciones y una vez que esté satisfecho con el mapa, presione el botón Publicar.

El complemento generará ahora un código corto para el mapa que acaba de crear. Copie este código breve y péguelo en sus publicaciones o páginas.

Esperamos que este artículo te haya ayudado a insertar mapas de Bing en tu sitio de WordPress. Para preguntas y comentarios, por favor deje comentarios o únase a nosotros en Twitter.



![WhatsApp sería destronado ante clásico rival que añadió increíbles funciones [FOTOS] – LaRepública.pe](https://www.condesi.pe/blog/wp-content/uploads/2019/10/nmprofetimg-28-218x150.png)




















