¿Desea agregar un portafolio filtrable en WordPress? Una cartera filtrable permite a los usuarios ordenar los artículos en su cartera en función de las etiquetas. Esto le ayuda a mostrar diferentes estilos de su trabajo, y sus usuarios pueden descubrir los elementos que les interesan. En este artículo, le mostraremos cómo crear fácilmente una cartera filtrable en WordPress.

¿Por qué crear una cartera filtrable en WordPress?
Normalmente, la mayoría de los fotógrafos y diseñadores solo crean una hermosa cartera que muestra sus mejores fotografías. Sin embargo, a veces las personas que desean contratarlo pueden querer ver si ya hicieron algo similar anteriormente.
Por ejemplo, alguien que busque un fotógrafo de moda puede querer ver su trabajo en la moda.
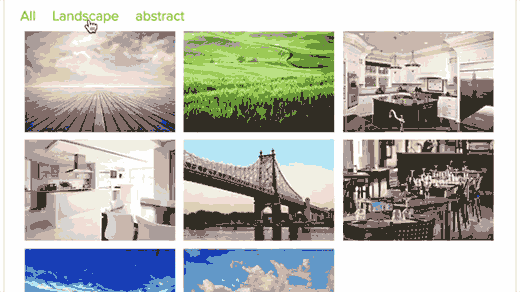
Agregar filtros a su cartera le permite mostrar su trabajo en diferentes etiquetas. También ayuda a los usuarios a ordenar fácilmente los artículos en su cartera.
Habiendo dicho eso, echemos un vistazo a cómo crear fácilmente una cartera filtrable en WordPress sin escribir ningún código.
Crear una cartera filtrable en WordPress
primero
Envira Gallery es uno de nuestros plugins de WordPress premium, y necesitará al menos el plan plateado para acceder al complemento de etiquetas.
Tras la activación, debe visitar Envira Gallery »Configuración página para ingresar su clave de licencia. Puede obtener esta información de su cuenta en el sitio web de Envira Gallery.
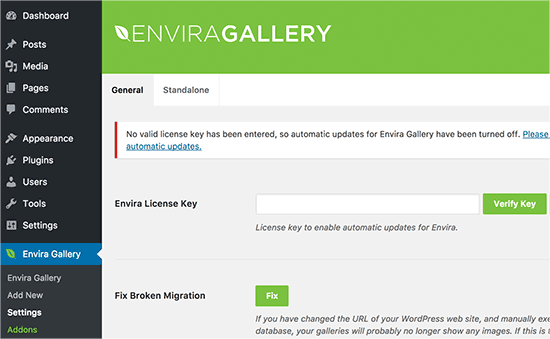
Luego, necesita instalar el complemento de etiquetas. Dirigirse a Envira Gallery »Complementos página y busque el complemento de etiquetas.
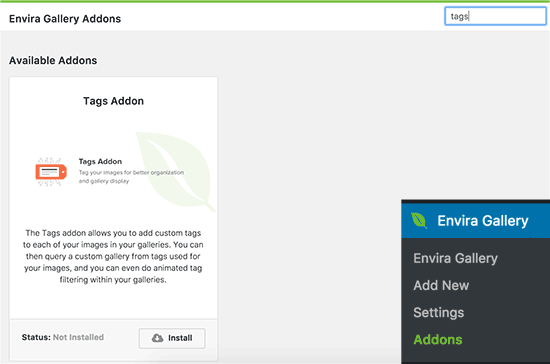
Haga clic en el botón de instalación y Envira Gallery buscará e instalará el complemento por usted. Aún deberá hacer clic en el botón Activar para comenzar a usar el complemento.

Ahora está listo para crear su cartera filtrable.
Dirigirse a Envira Gallery »Agregar nuevo página para crear tu primera galería

Haga clic en el botón «Seleccionar archivos de su computadora» para subir sus fotos. También puede hacer clic en el botón ‘Seleccionar archivos de otras fuentes’ para seleccionar archivos de la biblioteca multimedia de WordPress.
Envira ahora cargará e insertará archivos en su galería. Una vez hecho, puede desplazarse hacia abajo para ver sus imágenes.
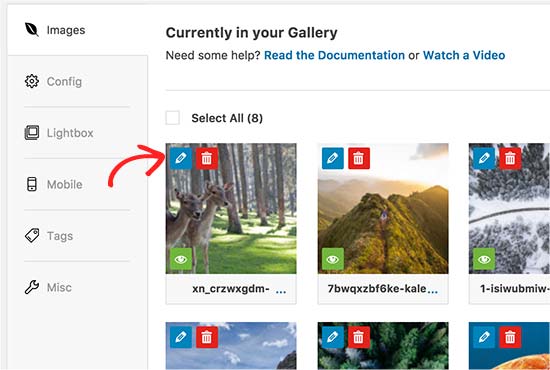
Ahora debe hacer clic en el ícono del lápiz para editar una imagen. Aparecerá una ventana emergente donde puede agregar las etiquetas y otros metadatos a sus fotos.

Ingrese las etiquetas que desea asignar a esta foto. Puede agregar varias etiquetas separadas por comas.
Una vez hecho esto, haga clic en el botón guardar metadatos para almacenar sus etiquetas.
Ahora necesita repetir el proceso para agregar etiquetas a todas las imágenes en su galería.
Después de agregar etiquetas a sus fotos, haga clic en la pestaña de etiquetas a la izquierda. Aquí es donde puede habilitar o deshabilitar el filtrado de etiquetas para su galería.
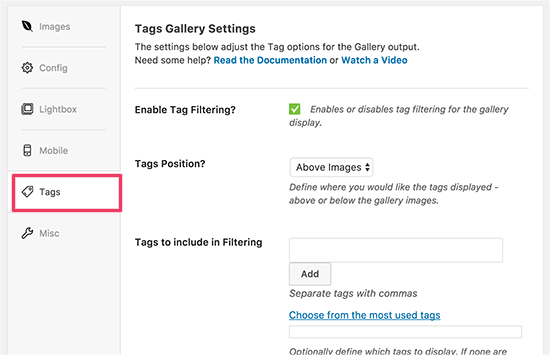
Debe marcar la casilla para habilitar el filtrado de etiquetas, y podrá ver la configuración de esta opción.
Puede mostrar etiquetas encima o debajo de la galería, mostrar todas las etiquetas o seleccionar etiquetas para mostrar, y configurar otras configuraciones de pantalla.
Una vez que haya terminado, haga clic en el botón publicar para hacer que su galería en vivo.
La galería de su cartera ahora está lista para agregarse a su sitio.
Ahora puede crear una publicación o página donde desee mostrar su cartera filtrable. En la pantalla del editor de publicaciones, haga clic en el botón «Agregar galería».

Aparecerá una ventana emergente en la que puede seleccionar la galería que acaba de crear e insertarla en su publicación y página de WordPress.
Ahora puede actualizar su publicación o página para guardar sus cambios y obtener una vista previa de su sitio web para ver su cartera filtrable en acción.

Esperamos que este artículo te haya ayudado a agregar una cartera filtrable en WordPress



![WhatsApp sería destronado ante clásico rival que añadió increíbles funciones [FOTOS] – LaRepública.pe](https://www.condesi.pe/blog/wp-content/uploads/2019/10/nmprofetimg-28-218x150.png)




















