Hay algunas maravillosas opciones de chat en vivo disponibles para WordPress. Sin embargo, la mayoría de ellos son pagados y los gratuitos no son tan buenos. El chat en vivo se puede usar para responder consultas de clientes, interactuar con visitantes, brindar soporte para productos y servicios. En este artículo, le mostraremos cómo agregar chat en vivo gratis en WordPress. Veremos algunas soluciones que son gratuitas, confiables y eficientes.
1. Sala de chat
Anteriormente hemos escrito sobre cómo crear salas de chat en WordPress. Chat Room es un plugin gratuito de WordPress que te permite crear salas de chat en WordPress.
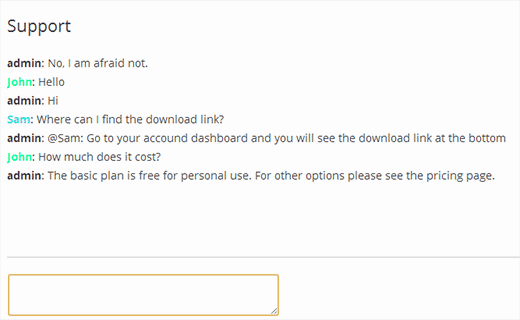
Lo primero que debe hacer es instalar y activar el complemento Chat Room. Tras la activación, el complemento agrega un ícono de menú de salas de chat en la barra lateral de administración de WordPress. Al hacer clic en él, irás a la lista de salas de chat. Haga clic en Agregar nuevo para crear una sala de chat.

Simplemente ingrese un nombre para su sala de chat y haga clic en el botón publicar. Para que los usuarios puedan acceder a su sala de chat, debe ubicarla en el menú principal de su sitio. Ir Apariencia »Menús , seleccione la habitación que desea agregar haga clic en ‘Agregar al menú’ botón. Si no ve salas de chat en los menús, haga clic en las opciones de pantalla en la esquina superior derecha de la pantalla y verifique las salas de chat para mostrar en la pantalla.
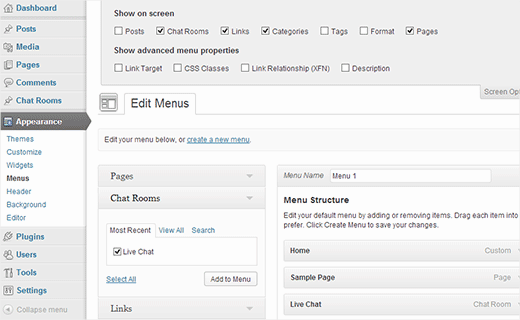
Su sala de chat ahora está disponible y disponible para los usuarios. Si bien la sala de chat es un gran complemento, hay algunas cosas que debes tener en cuenta. En primer lugar, solo los usuarios registrados en su sitio pueden participar en una sala de chat. Su sala de chat es pública para todos los usuarios registrados y pueden participar en conversaciones en cualquier momento. Por último, necesita acceso directo al sistema de archivos PHP, que puede no estar disponible en todos los entornos de alojamiento de WordPress. Sin embargo, es limpio, simple y sin ningún logotipo o publicidad de terceros.
2. Agregar un cliente web IRC en WordPress
Internet Relay chat o IRC es una tecnología de los viejos tiempos de Internet. Al igual que el correo electrónico, todavía se usa ampliamente. Hay muchos clientes de IRC disponibles para diferentes plataformas, incluida la web. Usando una aplicación basada en la web, puede agregar chat IRC en su sitio de WordPress.
Lo primero que debe hacer es ir a la página de widgets de KiwiIRC y crear un widget para su sitio web. En el servidor, recomendamos agregar Foonetic, p.ej. ‘Irc.foonetic.net’ . Es una red IRC de libre uso en la que puedes crear tu propia sala (llegaremos a esa parte más adelante). En el canal predeterminado, ingrese el nombre de la sala de chat que va a crear en Foonetic, por ej. #sitio. Ingrese cualquier cosa en el campo de apodo, es un apodo predeterminado y KiwiIRC les permitirá a sus usuarios elegir sus propios nicks. Por último, elija un tema, en la captura de pantalla anterior estamos utilizando tema relajado.
Haga clic en Generar codigo botón y KiwiIRC le mostrará una pieza de código. Copie este código y vaya a su sitio de WordPress. Crea una nueva página y pega el código dentro de ella. Dale a tu página un título adecuado, por ej. Chat en vivo. Publica tu página. Abra la página publicada y verá KiwiIRC en acción.
Registrar un canal de IRC y un sobrenombre
En IRC, las salas de chat se llaman canales y se representan con un # firmar. En la mayoría de las redes de IRC puedes crear un canal simplemente ingresándolo. Utilizando / join #mynewchannel comando creará una sala de chat temporal para usted donde será el operador temporal. Sin embargo, si desea ejecutar su propia sala de chat, debe registrarla en la red IRC y también necesita un apodo registrado. Use este comando para registrar el apodo con el que está actualmente conectado.
/ nickserv register & ltemail_address>
Ejemplo: / nickserv register SiU4N3tpo [email protected]
A continuación, recibirá un correo electrónico de su red de Foonetic con un comando de verificación. Simplemente copie el comando de verificación e ingréselo en KiwiIRC. Tu nick ahora está registrado. Registremos su sala de chat o canal como lo llaman.
/ chanserv register #channel_name
Ejemplo: / chanserv register #site
Esto registrará su sala de chat y un robot chanserv ingresará a su habitación. Serás el propietario de la sala de chat y siempre que te unas a esta sala de chat con el mismo nick podrás patear y expulsar a las personas de la sala, establecer un tema y hacer muchas otras cosas. Más ayuda sobre el uso de IRC está disponible en el sitio web de IRChelp.
Agregar un botón de estado de Skype en WordPress
No puede integrar Skype en su sitio web. Sin embargo, puede integrar un botón en su sitio de WordPress para mostrar su contacto de Skype y mostrar su disponibilidad. Hemos escrito un tutorial detallado sobre eso, veremos cómo mostrar el contacto de Skype y el estado de Skype en WordPress.
Paso 1. Lo primero que debe hacer es instalar y activar el plugin Neat Skype Status. Después de la activación, ve a Configuración »Estado de Skype ordenado , ingrese su ID de Skype y guarde la configuración.

Paso 2. Ir Apariencia »Widgets y arrastre y suelte el widget Neat Skype Status v1 a su barra lateral. Guarde la configuración de su widget.
Paso 3 Abra Skype en su computadora e inicie sesión con su ID. Ir Opciones de herramientas y haz clic en la pestaña Privacidad. Debajo de Permitir que la opción de mensajería instantánea marque cualquiera, las personas que no están en su lista de contactos pueden chatear con usted. Después de eso, marque la opción ‘Permitir que mi estado en línea se muestre en la web’

Si está utilizando la aplicación de escritorio Skype de pantalla completa en Windows 8, lleve el mouse a la esquina derecha de la pantalla y luego haga clic Configuraciones »Opciones .
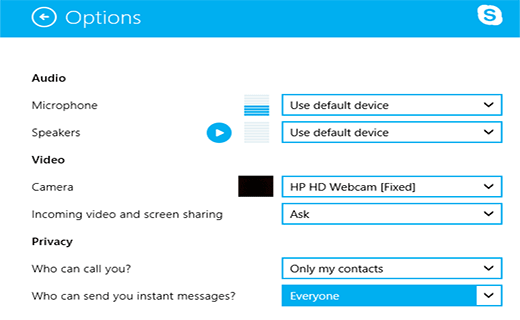
Es decir, todos los usuarios ahora pueden verlo en línea en su sitio web y hacer clic en el botón para comenzar a chatear con usted en Skype.

Usando Twitter como alternativa de chat en vivo en WordPress
Recientemente le mostramos cómo mostrar tweets selectivos en WordPress y cómo agregar el botón de seguimiento oficial de Twitter en WordPress. Al igual que el botón de seguimiento oficial de Twitter, Twitter también ofrece un botón de Tweet to me. Agregar un tweet a mi botón permitirá a los visitantes de su sitio web enviarle un tweet directamente desde su sitio web.
Paso 1. Ir al sitio web oficial de los botones de Twitter. Haga clic en el botón de mención. Esto abrirá las configuraciones para el botón.
Paso 2 Ingrese su mango de twitter En el campo de texto puede establecer un texto predeterminado, le recomendamos utilizar un hashtag como #sitehelp o algo así. Esto te ayudará a ordenar los tweets más adelante si lo necesitas. En los campos de recomendación, puede ingresar dos manejadores de twitter que recomendaría a los usuarios seguir. Puede ingresar sus manejos de twitter personales y de su sitio aquí.
Paso 3. Copie el código del botón, vaya a su sitio de WordPress Apariencia »Widgets Pantalla. Arrastre y suelte un widget de texto en su barra lateral y pegue el código dentro de él.
Eso es todo, su sitio web ahora tendrá un botón de tweet to me que los usuarios pueden usar para comunicarse con usted en Twitter.
Esperamos que hayas encontrado útil este artículo y una de estas soluciones te ayudó a agregar el sistema de chat en vivo en WordPress. Le recomendamos que pruebe cada uno de ellos y sopese sus pros y sus contras. Para comentarios y preguntas, puede dejarnos un comentario a continuación o encuéntrenos en Twitter.



![WhatsApp sería destronado ante clásico rival que añadió increíbles funciones [FOTOS] – LaRepública.pe](https://www.condesi.pe/blog/wp-content/uploads/2019/10/nmprofetimg-28-218x150.png)





















